Note: Please Disconnect the webdav connection when you finish your work, as the webdav session expires after eight hours.
(Leaving a webdav connection open poses a security risk.)
After that time is up, if you have NOT disconnected, you will be prompted to re-authorize via 2FA, repeatedly, until you respond.
If you do not respond, your duo account will get locked.
A possible other option is to use the 24-hour-valid “JWT”. To get one go here
Cyberduck
Download Cyberduck
Go to the CyberduckWeb page.
On the left side of the page, click the Download for macOS or Windowsbutton.
Click the Download Cyberduck for Windows
Save the file to your computer.
Install Cyberduck
When the download is complete, double-click the icon of the file that you just downloaded to install the Cyberduck program.
Click “Install”
Click Yes when prompted with “Do you want to allow the following program to make changes to this computer?”
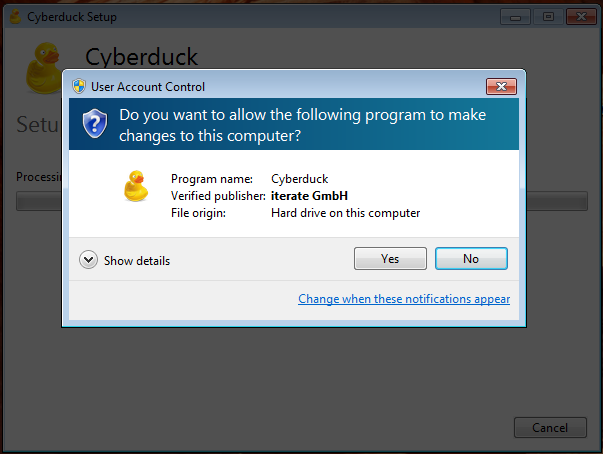
Cyberduck Installation Complete Image
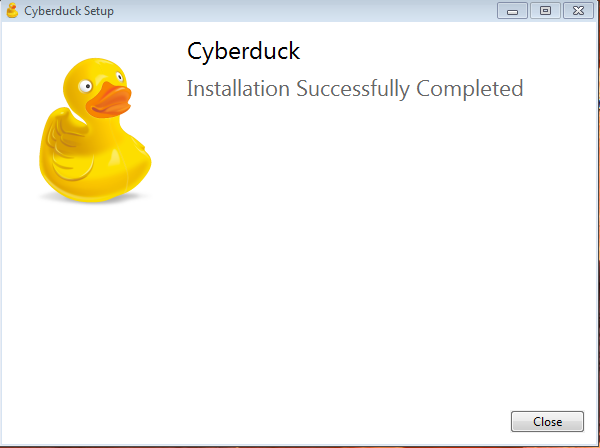
Run Cyberduck
To run Cyberduck, double click the desktop icon, or go to Start, then All Programs, Cyberduck Folder and Cyberduck Icon
In the top-left corner of the window, click the
Open Connection icon.
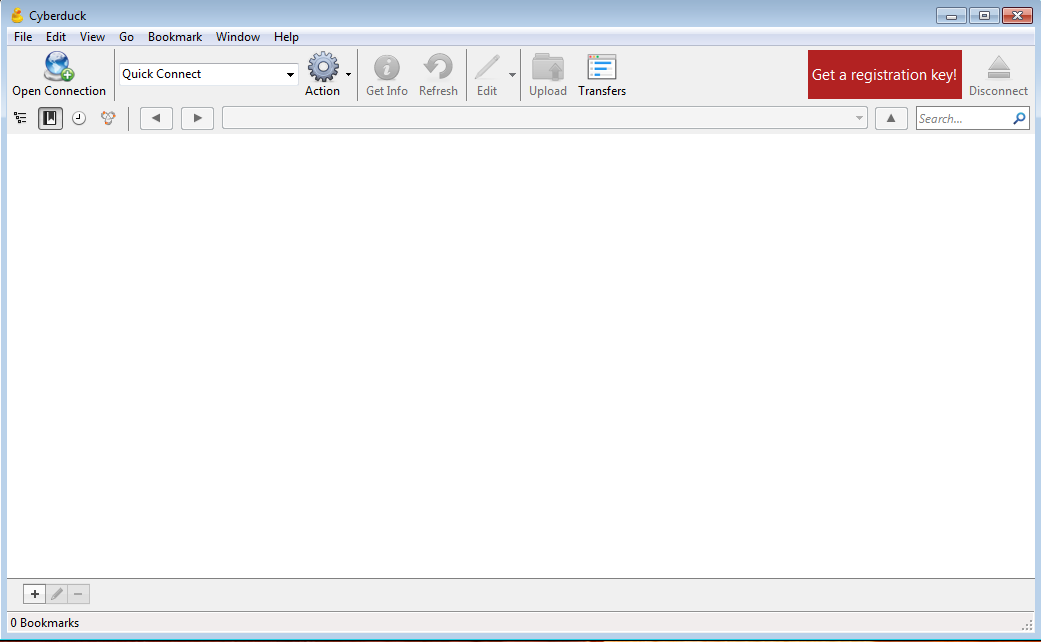
There may be a prompt to get “A new version of Cyberduck”, if so, and you are using version 6.6, choose “skip this version”
From the Open Connection drop-down list, select WebDAV (HTTPS).
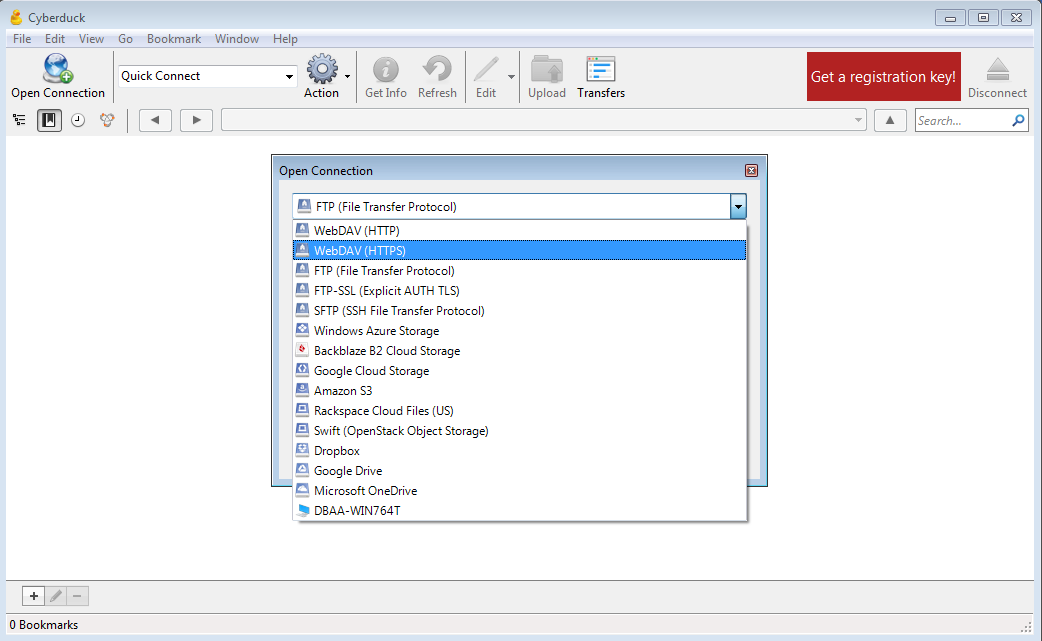
In the Server text box, type the appropriate path.
For departmental Web sites, type: webdav.hosting.vt.edu
For student organization Web sites, type: webdav.org.vt.edu
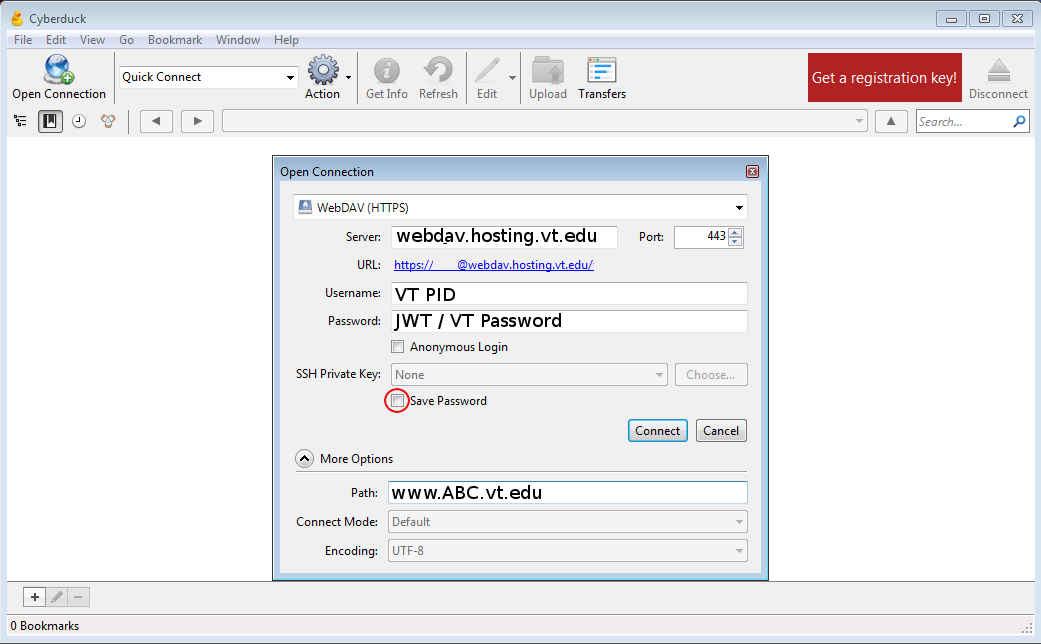
In the Port text box, there should be: 443
In the Username text box, type your PID, which is the first part of your @vt.edu email address.
In the Password text box, type your PID password. (If you choose to use the
24 hour JWT, copy and paste it here.)
(If you have forgotten your password, follow the instructions at
Forgot PID Password.) For security purposes, do NOTcheck the Save Passwordbox.
(You will, though, need the password there once you click Connectbutton.)
Expand the menu, to the left of More Options, click the arrow.
In the Path:text box, type the appropriate path.
For departmental Web sites, type: www.ABC.vt.edu but replace ABC with the name of your site.
For student organization Web sites, type: www.ABC.org.vt.edu but replace ABC with the name of your site.
Click the Connect button.
Two-Factor Authorization will occur via your default method of 2FA
If your default method is phone, you must answer your phone and follow the directions
If your default method is push, you will be prompted to authorize via the Duo App There are three possible ways you will be asked to give your approval for 2fa:
Phone is locked
If your phone is locked, a popup will show (left in image below), press on “Login Request”
Press “Approve” (or Deny) (middle image below).
After pressing “Approval” you will be prompted for your passcode/fingerprint/login for your phone (last image below)
Phone is UN-locked
If your phone is un-locked, a popup will show (left in image below),
Open the duo app (middle image below).
After pressing “Request Waiting. Tap to Respond…” you will be prompted to “Approve” again. (last image below)
Phone is UN-locked
If your phone is un-locked, a popup will show (left in image below), press on that “Login Request”,
Choose “Approve” (or Deny) (right image below).
Another window will popup showing all folders and files in the site.